Advanced View
The Advanced View offers everything that your exchange also has, but it makes it way easier to track your investments since your positions are also shown. Easily place manual buy/sell orders and check the charts.
Users with an explorer subscription or higher assigned to this Hopper, can even directly use features like a Take-Profit, Stop-Loss, Trailing Stop-Loss and the Trailing Stop-Buy while placing their order. Tools like Shorting and DCA can be done directly in this view as well. Click the links on the features to get an in-depth explanation of what they do.

Your view shows one market. That could be EURO/BTC, for example. If you want to switch markets, click the pair in the top left. The Chart itself offers many tools for trading. You can save specific Technical indicators in a template and immediately check all your selected coins' technical indicator values. For an in-depth explanation of how to use the chart, it's recommended to read the Chart Documentation.

If you want to make your screen full screen, switch to night mode, see your current assets, or access your Hopper controls, use the top right buttons.

Synchronize In the assets section, you can find all of the assets you currently own on your exchange. More importantly, you can synchronize them into your Hopper. Click on synchronize to get started!
In the synchronize menu, you can synchronize positions that you have open on your exchange and not in your Hopper. Thus if you synchronize your assets, your Hopper will convert your holdings into a position. Your Hopper will use the current price as the buy price; thus, it will convert your holding into an open position at 0%. If you've bought the asset for another price and want a correct profit calculation, make sure to fill in the right buying price in the "rate" section.
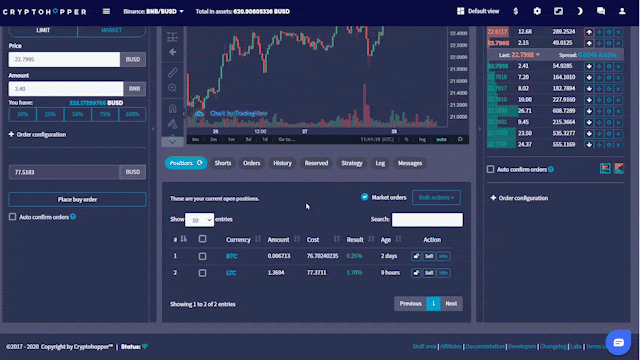
To synchronize a coin, simply enable sync on your desired coins and then click "synchronize selected". You will then be able to see it as an open position in your Hopper, which you can adjust its take profit, stop loss, trailing stop loss, and DCA, as a regular order. If you do not change anything, then the new position will be sold based on your Hopper's baseconfig, such as your take profit, stop loss, trailing stop loss, strategy, or signals.
You can use the refresh button to reset the rate of the coins at the current market rate.
If you click on sell, the Hopper will open up a limit sell order for you.
If you would like to try out this feature, without risking your hard-earned money, you can try it out in paper trading. Simply deposit some coins via the paper trading deposit, and you will be able to synchronize them just like the real coins.
Please note that dust positions, which are positions smaller than the minimum trade amount of the exchange, can't be synced.
Auto-sync The auto-sync option will synchronize new assets automatically and import them. This feature allows you to exchange them automatically with the help of profit-making tools. This feature is especially useful for miners or merchants who accept crypto, as they can systematically profit from incoming assets.
Warning: Do not use the auto-sync feature if you have multiple hoppers running on your exchange account (the same goes for paper trading).

The beauty of the Advanced View, is that you can analyze the markets and act from one window while tracking your investments accurately with the positions window. It is also unique because you can configure a Take-profit or Trailing features while ordering! This makes trading much easier and allows you to have a brilliant bot trading assistant.

Even the order book is usable. View where your order is in the order book and also drag and drop it to the point you want to have it, without the need to cancel your order and configure a new one. That's some trader friendliness right there.
Besides checking the open positions, you can also check your Short positions, Orders, Trade history, Reserved funds, Strategy values of all your selected coins, check the activity of the Hopper in the Hopper Output, and check Messages.
You can use your Reserved Funds as your savings account. You can move open positions or even your base currency into the Reserved Funds tab. Moving your positions/base currency into the Reserved Funds will prevent your hopper from interacting with them until you release them or move them to open positions.
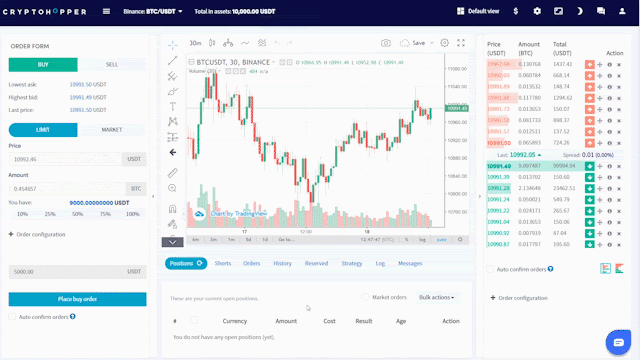
When putting your base currency into the Reserved Funds tab, you are essentially moving your funds from an active account to a "savings account", so to say. For example, this feature can be used in bear markets when you want to trade with fewer funds.
You can move a position directly into the Reserved Funds tab by selecting the info button and pressing "Reserved Funds". Doing this can be useful if you have special manual positions that you would like to keep your eye on, but you would like your hopper not to touch them.
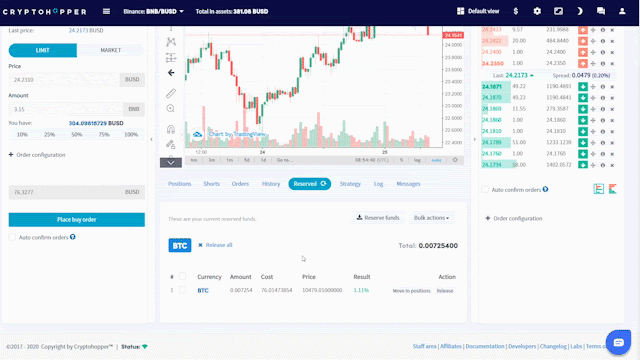
If you would like to release your positions from "Reserved Funds", you have two options. You can choose to "Move to positions", which will move your reserve funds position back to your open position.
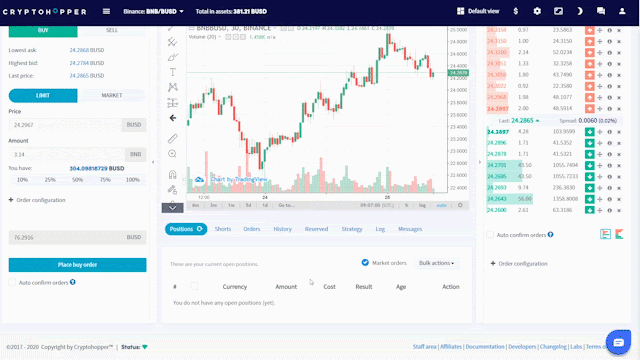
Additionally, you can release your Reserved Funds positions. This will move your Reserved Funds into the assets section. Your Hopper won't sell these funds. Keep in mind that when "Auto-sync" is enabled on the Dashboard, the funds will be shown as a new open position.
The Advanced View offers features that are interesting for both free and paying users. It's a brilliant way of managing your complete portfolio. Your ultimate trading cockpit.