Settings
Settings
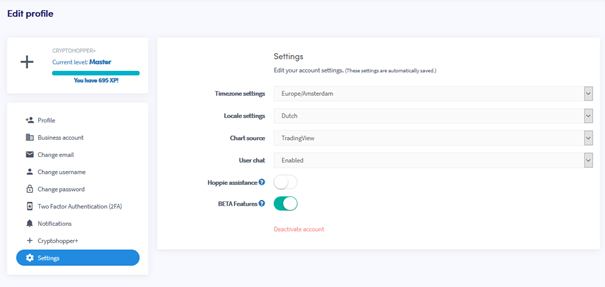
Timezone settings It is essential to select your time zone as all hopper information will be shown in the configured time zone. The timezone setting applies to chart data, trade history, Hopper output, order dates, and more!
Locale settings So far, the only language settings you can choose for the website of Cryptohopper are English and Dutch. Our iOS and Android app is already available in 12 languages; English, Spanish, Dutch, Frisian, Filipino, French, German, Hindi, Japanese, Korean, Portuguese, and Russian.
Chart source The next option is the Chart Source. The standard chart source is TradingView. Charts are visible in many places, such as the Chart page, Advanced View for the automated trading bot, and the Market Making bot.
User chat The user chat option allows you to communicate with all Cryptohopper users! Click on the text balloons in the upper right corner of your screen to open the chat. If you click on it once, it will only show a chat on your screen's right side. When you double click on it, the internal chat will be shown across your whole screen. Another option to use the chat is by clicking on the following link: Chat.cryptohopper.com. The chat option can be enabled or disabled.
The internal chat of Cryptohopper allows you to discuss your Hopper settings, trading results, market developments, get in touch with the Signalers you're subscribed to, or chat in your language! Cryptohopper will check the internal chat, so if you have questions for support, you can post your questions here too!
You can change your status after clicking on your avatar/profile picture shown in the upper left corner in the screenshot. If you have never used the internal chat before, you will have a name showing Satoshi plus a number. Being a number is not something people like in general. Therefore, there is an option to change the name displayed to other users. Click on the profile picture button in the upper left corner and then on "My Account" to change your name.
Under "Account", you can change your profile picture, name shown in the chat, or update your status. Additionally, you can write something about yourself in the bio. When selling products in the Marketplace, it will improve your trustworthiness.
Click on "Preferences" to manage your internal chat settings.
Localization The internal chat of Cryptohopper supports many local languages, choose yours to make your chat experience as pleasant as possible.
Global You can use Global for discussions you rather not follow. This will ensure that you won't be bothered by users that you don't feel like talking to.
User presence Choose whether you would like others to see when you are online. If you don't want others to know whether you are online, click on "False". The "Idle time limit" can be used to automatically show other users that you are not able to chat after X seconds.
Desktop Notifications When enabled, you will get notifications in your browser when others have responded to your questions/chat specifically or when Cryptohopper has sent a message that could be interesting. Think about blog posts, announcements, and other important news.
Show Desktop Notifications For There are three options. You can receive notifications for every message in the chat, when you are mentioned, or never.
Push Mobile Notifications For Not supported.
Offline Email Notifications It is possible to receive emails about Cryptohopper even when you're not online. Use this feature when you want to know as soon as possible when someone has replied to your message. Time is money! When you help out others, be sure to tag them so that they will respond fast to your reply.
Unread Tray Icon Alert When enabled, you will see in the upper right corner of your screen on top of the earlier mentioned text balloons when you have unread messages.
Time Format Do you prefer using the 12 hours or 24-hour clock? You can quickly choose your preferred option.
Use Emojis Not everyone likes to see emojis, click on "True" if you would like to see them and on "False" if you don't.
Convert ASCII to Emoji A combination of special characters or letters could result in emojis as well. Click on "False" if you prefer to see letters and numbers and on "True" when you prefer seeing emojis.
Auto Load Images Don't want to use mobile data for images? You can click on "False" to make sure images won't be loaded automatically and on "True" to see them immediately when they get posted.
Save Mobile Bandwidth Images and other files will be compressed before you open them. Click on "False" if you don't want to save mobile bandwidth and "True" if you do.
Collapse Embedded Media by Default This feature will minimize the video's and images shared by other users to keep a better overview in the chat, meaning that you will only have the option to either click on the media file or download it, it can't be previewed. Click on "False" If you don't want to collapse images and videos and on "True" if you want to see collapsed media.
Hide Usernames Did you use your real name as a username, or don't you feel comfortable showing it to other users? Click on "False" if you want to show your username to other users, click on "True" if you don't want to.
Hide Roles Roles can't be used in Cryptohopper.
Hide Right Sidebar with Click Hiding the right sidebar with a click is not supported.
Hide Avatars When "False", it will show the avatar/profile picture of the user. If "True", you will only see the username in the internal chat.
Hide Avatars in Sidebar The sidebar is another word for the chat section of your Dashboard. The sidebar will become visible by clicking once on the text balloons on your Dashboard. When you have selected "False", you will see the avatar/profile picture of other users, when you have chosen "True", there is no avatar/profile picture shown and more room to read chats.
View mode There are three different view modes that you can choose from; Normal, Cozy, and Compact. All of them have different combinations in how the chat is organized and have different sizes for all other information shown in the chat. Normal is selected by default, try out others to find out which view mode you prefer.
Enter key Behaviour You can determine which buttons you have to click on before you send a message in the chat. There are three options:
- Normal Mode: Send a message by clicking on "Enter"
- Alternative Mode: Send a message with "Enter" + "Ctrl", "Alt", "Shift", "CMD"
- Desktop Mode: Only sends a message with "Enter" on desktop
Sidebar Group Discussions Allow group discussions in the sidebar. Click on "False" if you don't want to see group discussions in the sidebar and on "True" when you want to.
Highlight Cryptohopper or want to be updated about currencies when other users write about it. You can fill in as many words as you want to be separated by a comma, for example: ETH, Stop-Loss, BTC, LINK
New Room Notification Determine which sound you would like to hear when you have received a notification in a channel. It is also possible to disable the sound on notifications.
New Message Notification Determine which sound you would like to hear when someone sends a message to you specifically in a channel.
Mute Focused Conversations Focused Conversations are similar to a private message. When you select "False", you will hear a sound when you have received a personal message. When you choose "True", your private conversations will be muted.
In the "Directory" you can search for specific channels you"re interested in, such as particular language channels, or channels from Marketplace sellers. If you click on "Users" just below “Directory”, you can search for your friends or other users. Start trading groups if you don't like to talk about your settings or trading styles in channels already available.
Click on the button with the square and pencil of the screenshot to begin your channel! Hang out with friends or other Cryptohopper users and discuss all crypto-related topics.
Hoppie assistance The Hoppie Assistance will guide you through the Dashboard of all the automated trading bots Cryptohopper offers; Automated Trading Bot, Market Making Bot, or Exchange & Market Arbitrage Bot. It's highly recommended to new users to enable this feature. Did you already check out the Advanced View for the regular Automated Trading Bot?
You will see Hoppie on the right side of your Dashboard.
BETA Features Are you interested in BETA testing new features of Cryptohopper? Enable BETA features to test new features and new exchange integrations. Keep in mind that it is called BETA for a reason. These features are not fully optimized yet and could result in losing funds. Paper trading is an excellent workaround to test new features without losing real funds. We highly appreciate your feedback or bug reports! Please help us by sending a small explanation of the issue you have spotted and sending screenshots with all the necessary information. Screenshots that show as much as possible of the platform help us the most as our developers can quickly localize the issue. Let's optimize Cryptohopper together.
Deactivate account
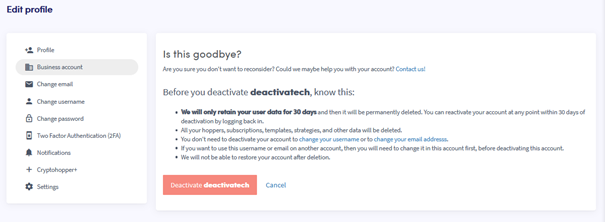
If you don't want to continue using Cryptohopper, you can delete your account by clicking on "Deactivate account". When deactivating your account, 2FA must be enabled. Keep in mind that when you deactivate your account, all the benefits of Cryptohopper's Loyalty Program and your Hopper settings will be gone, such as your earned rebates, Cryptohopper balance, created strategies, and more. We will retain your data for 30 days. If you haven't logged in within 30 days, your account will be deleted.
Did you know that you can also use Cryptohopper for free with the Pioneer subscription? You can connect all your exchanges and trade manually for free. Cryptohopper a great portfolio manager to manage all your exchange accounts from one app or website.