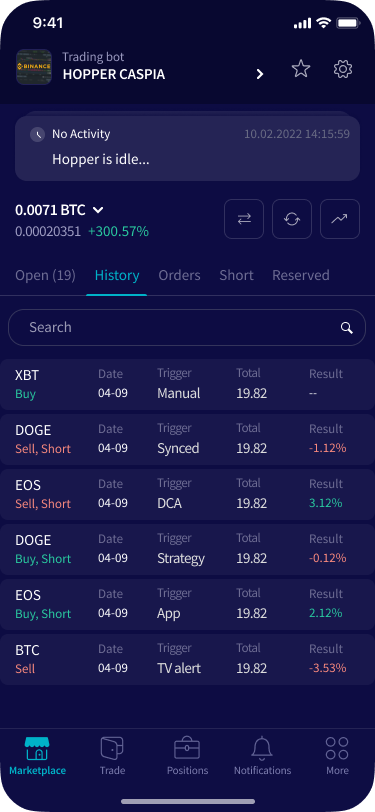What to find in the Trade History
This tutorial explains what you can find in the Trade History.
What to find in the Trade History
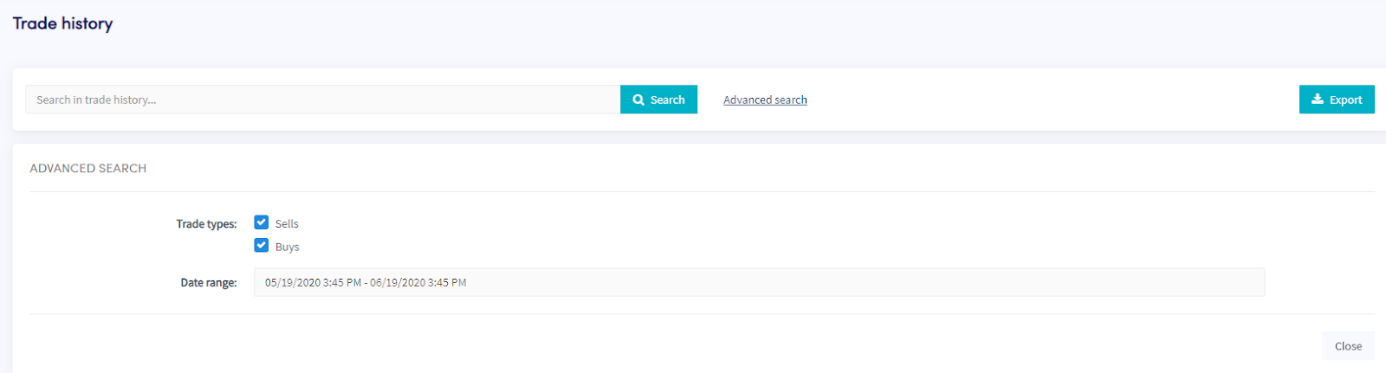
Search
The search bar is the first option. Search for specific trades in the past or check all your trades of a specific currency.
Advanced Search
Search for only sells or only buys or search for trades on a specific time frame.
Export
You can export your trades in Excel, CSV, or PDF to do some analysis. Analyze your trading results as the Buy Order ID and Sell Order ID are shown. Don't you see your trade history? Check the time frame of the trade history you want to download. In this overview you find the following information:
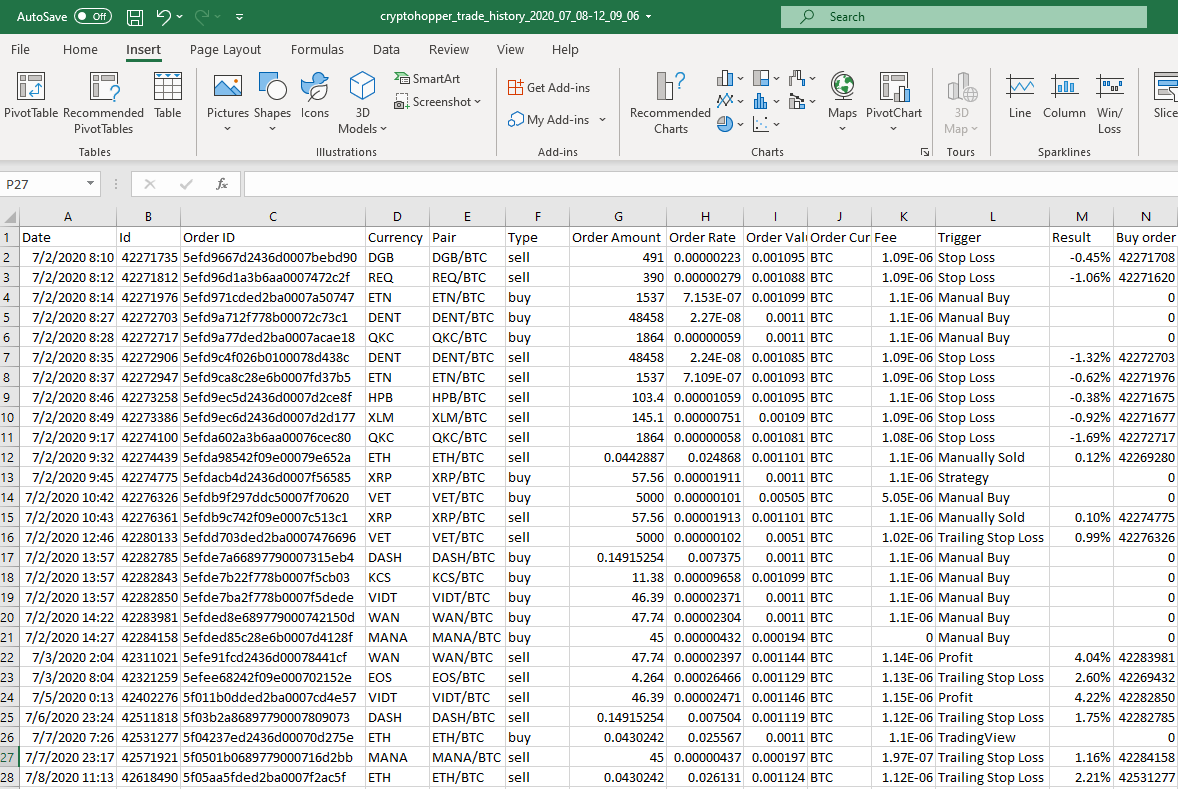
Date
The date shows at what moment the buy or sell was made. Use this information to check the Output of your bot. This way you can find out what exactly happened with a trade. Checking the Output is a great way for troubleshooting.
Currency
It shows which currency you have traded. If you have many trades, you can focus on the currencies that deliver the highest or lowest trading results.
Pair
With Cryptohopper you always trade from one quote currency. This shows the currency you have traded against your quote currency. We recommend using stable coins (USDT, USD, EUR). Especially if you’re a new trader. It’s easier to see how much profit you made.
Type
Here you can find out if the order was a buy or a sell. When using Shorting it will show as Short.
Order Amount
The amount shows how much of the currency was bought or sold. The buy amount is determined in the Base config. If you see positions being opened that are smaller than what you configured, tick the box "Force minimum buy amount" in the Base config under "Coins and amounts".

Order Rate
This shows how much was paid in your quote currency. We recommend using stable coins (USDT, USD, EUR). Especially if you’re a new trader. It’s easier to see how much profit you made.
Fee
Here you find how much fee you paid in your quote currency for the trade. Some exchanges have additional options to pay the fees and save money. More information about the fees of all exchanges check out?this page. The fees will are added to the Trade history with a small delay. The bot first has to receive all information. It can be that your order has been partially filled. The average of all partial fills will result in the trading fees shown in the bot’s Trade history.
Trigger
Here you can find what made your bot buy or sell. It helps you to determine what sell triggers result in a profit or a loss. Important: this is something different than the feature Triggers we have.
Total
It shows how much you paid in total. Rate * Amount = Total. You can confirm the total trade amounts in the trade history on your exchange.
Results
Here you can find if you made a profit or a loss on a trade. Total sell value / Total buy value = Result. With Shorting the percentage shows how much you saved by buying back the same amount of the currency. For more information on how Shorting works on Cryptohopper check out this page. Below you find an example. The sell trade has a lower rate compared to the first buy. This is the first 0.32% loss you see in the Trade History. The Short position was manually closed (bought back) at a higher rate than the last sell position. This means that there’s an additional loss of 0.27%. The total loss made is 0.59% (0.27% + 0.32%). The amount is the same. This means you paid 0.59% more for the same amount of ETH.

View
Click here to see the details about the buy and sell order.
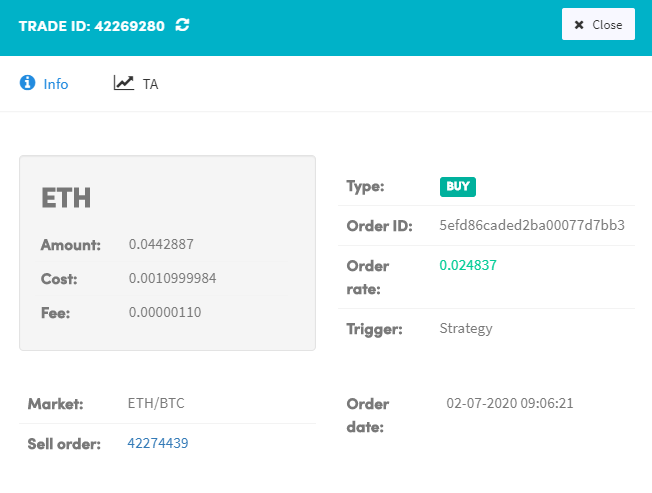
You can check the Technical Indicator values the moment the buy order was placed. This information is visible by clicking on "TA" shown under the Trade ID.
In the example below you see that only RSI was used to open a position. The indicator values at the time the buy or sell order was placed. The minimum requirements to signal a buy or sell you find at the bottom. Keep in mind that Cryptohopper gets its data for all indicator values from Cryptohopper's Strategy Builder. These results could slightly differ from TradingView's values. Important: some indicators are moving all the time. It could be that the Charts show a specific trading pair that your required values haven't met, while they have.
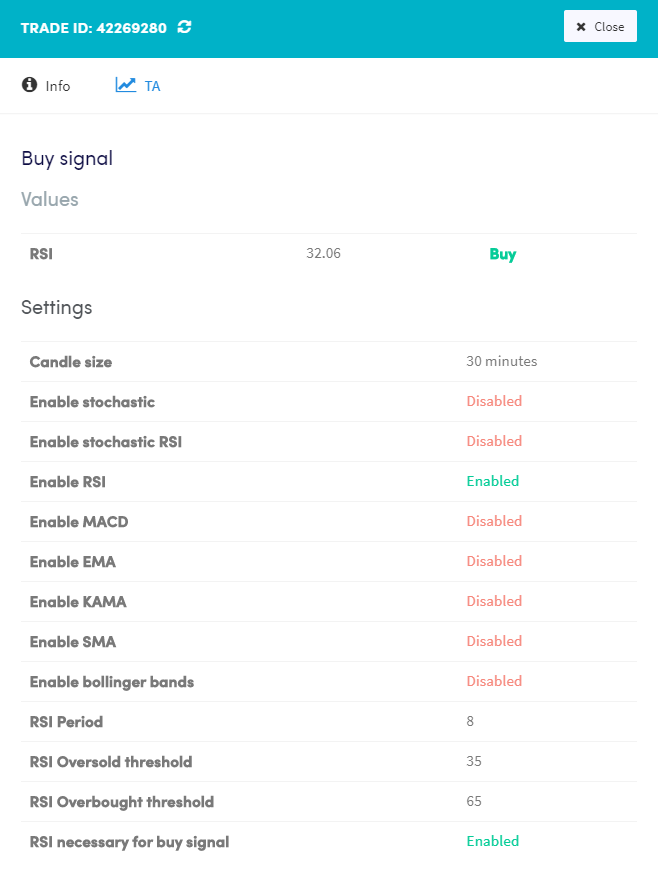
Remove Trade History
You can’t remove your Trade history. You can save your existing bot Template and load it into a new bot. Assign your subscription tot he new bot. For more information on how to assign a subscription, click here. This way the old Trading history is deleted when you delete your old bot.
Make changes in the Trade history. It is not possible to adjust data in the Trade history. You can make changes to the Trade history when you export the file in PDF, CSV, or Excel.