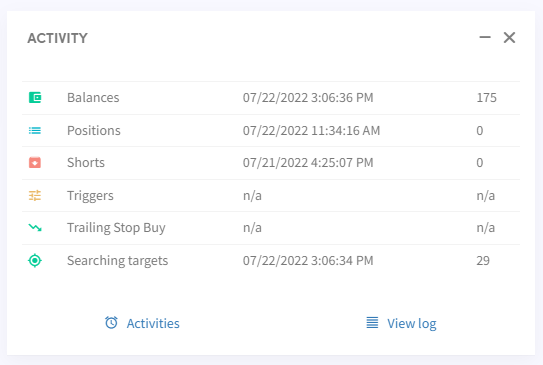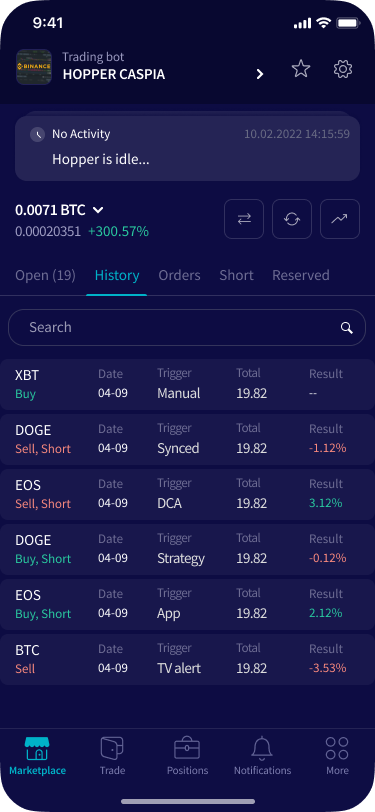What is on the Dashboard for the Trading Bot
This tutorial shows you what you can find on the Dashboard for the Trading bot.
What to find on the Trading bot Dashboard
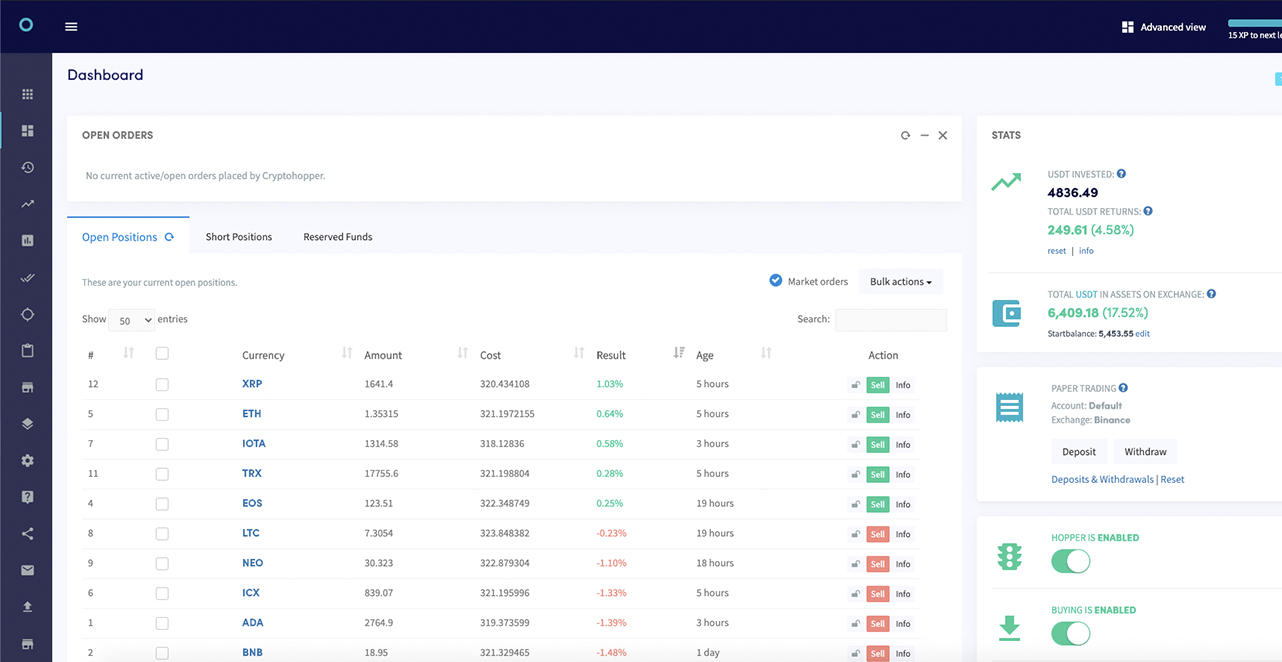
Open orders
Here you find all the active orders that are currently being used by the bot.
Activity
Here you can find what your bot is doing. When the bot is “idle” it’s waiting for the next activity to be checked. If you click on “Timetable” you will see all future activities. “N/A” means that a feature is not used and that your bot will not check that feature. We will explain the different activities.
Balances
Your bot will check all the currencies you own on the exchange. Buying a new currency on your exchange will take up to 180 seconds before i twill be visible under “Current assets”. When “Autosync” is enabled, your new currencies appear as open positions. Since the check is done every 180 seconds, the synced buy rate can deviate a bit from what you paid for it on the exchange. If you’re selling positions manually on the exchange, you need to remove the open position on Cryptohopper manually by clicking “Info” and then “Remove”. The balances check is completed every 300 seconds for paper trading bots. The applies to reserverd positions you sold manually.
Positions
Your bot will check your Take profit, Trailing stop-loss, Stop-loss, DCA, and Auto-close settings. This check happens every 16 seconds for all trading bots with real funds and every 30 seconds for paper trading bots. It’s important to mention that your bot always looks at the orders in the order book before a position is sold. This could mean that your Dashboard shows a higher profit percentage than configured, but is not selling because the order in the order book doesn’t meet your Take profit.
Shorts
Your bot will check all your settings and positions when checking shorts. This check happens every 16 seconds for bots trading real funds, and every 30 seconds for paper trading bots.
Triggers
When you’re using Triggers, the trading bots with real funds will check for these triggers every 2 minutes, and the paper trading bots every 4 minutes.
Trailing Stop Buy
Your bot will check your Trailing Stop-Buy orders. Since Trailing Stop-Buy orders aren’t actual orders on the exchange yet, it will only place orders when your configured percentage is met. Trading bots with real funds are checked every 19 seconds, while paper trading bots are checked every 38 seconds.
Searching targets
When using a Marketplace Strategy or (AI) Strategy, the bot will check the strategy every X time. The checking times depend on the subscription type:
- Explorer: 590 seconds
- Adventure: 290 seconds
- Hero: 110 seconds
- Paper trading: 590 seconds
Open Positions
Here you find all current open trades and the backlog. Click on the “Info” button to get more information about the position. If you want to do specific action on more than 1 position, click the bulk actions.
Short Positions
Here you find all the current open short positions. The short positions are positions that only exist on Cryptohopper, not on the exchange.
Reserved Funds
Here you find all the current reserved funds. You can use your Reserved Funds as your saving account. You can move open positions or your quote currency into the Reserved Funds tab. This will prevent your bot from interacting with them until you release them or move them to open positions. You can move a position directly into the Reserved Funds tab by selecting the info button and pressing "Reserve Funds".
You can release your positions from "Reserved Funds". There’re 2 options. You can choose to "Move to positions", which will move your reserve funds position back to your open position. You can release your Reserved Funds positions. This will move your Reserved Funds into the assets section. Your bot won't sell these funds. Keep in mind that when "Auto-sync" is enabled on the Dashboard, the funds will be shown as a new open position.
Current profit
Here you find the profit based on your start balance and the current amount in assets.
Total currency in assets on exchange
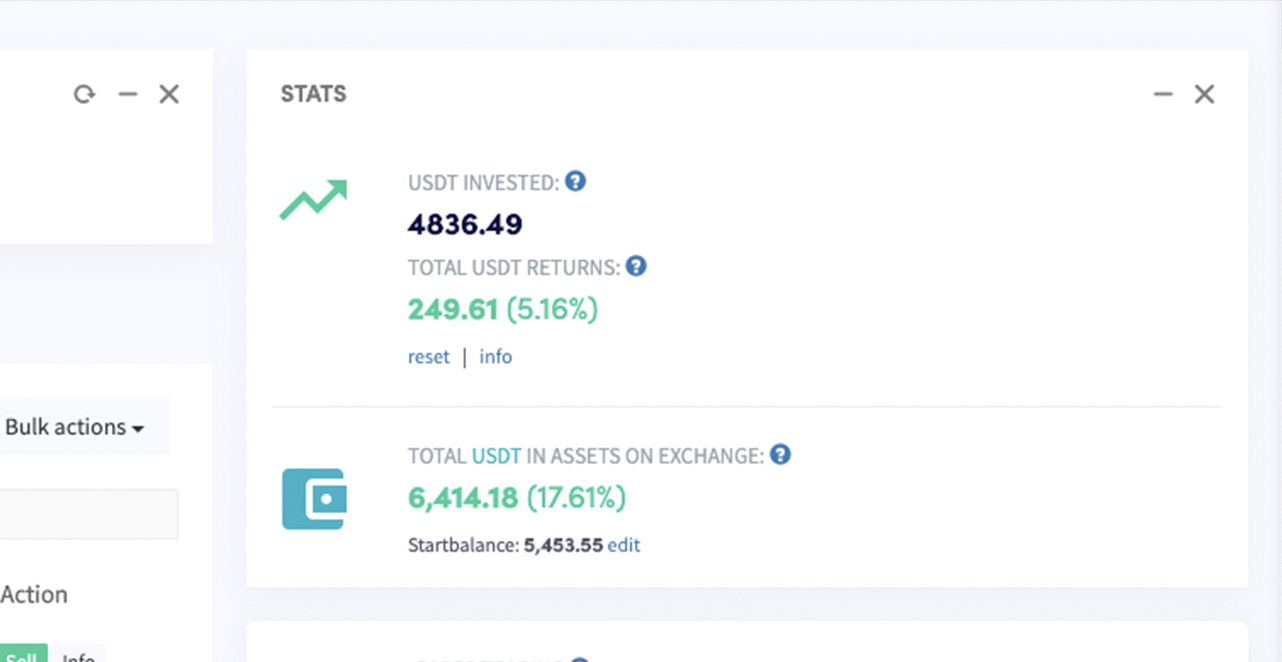
This is the total in your quote currency. Based on your balances and the current rates on the markets.
Bot is disabled/enabled
When disabled, no information will be received from your exchange.
Buying is disabled/enabled
Here you can disable or enable the bot from buying. During downtrends, you might want to disable buying temporarily. When using Triggers (link), buying can be enabled/disabled automatically based on your trading style.
Selling is disabled/enabled
Here you can disable or enable the bot from selling. During uptrends, you might want to disable selling temporarily. Selling can also be enabled/disabled with the use of Triggers.
Panic Button
Here you can place limit sell orders for all your current positions. It stops your bot.
Manual buy order
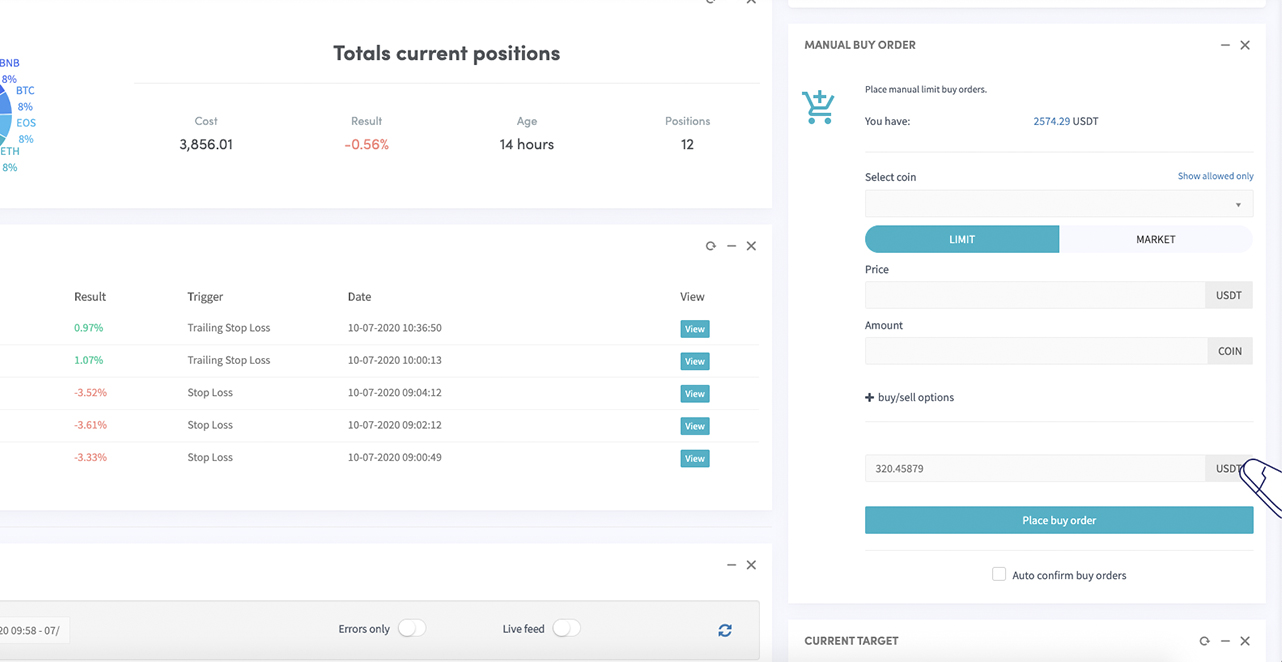
Here you can make a manual buy.
Synchronize
In the assets section, you find all of the assets you currently own on your exchange. More importantly, you can synchronize them into your bot. Click on synchronize to get started!
In the synchronize menu, you can synchronize positions that you have open on your exchange and not in your bot. When you synchronize your assets, your bot will convert your holdings into a position. Your bot will use the current price as the buy price. It will convert your holding into an open position at 0%. If you've bought the asset for another price and want a correct profit calculation, make sure to fill in the right buying price in the "rate" section.
To synchronize a currency, enable sync on the currencies and then click "synchronize selected". You will see it as an open position in your bot. If you do not change anything, then the new position will be sold based on your bot baseconfig, such as your take profit, stop loss, trailing stop loss, strategy, or signals.
Output
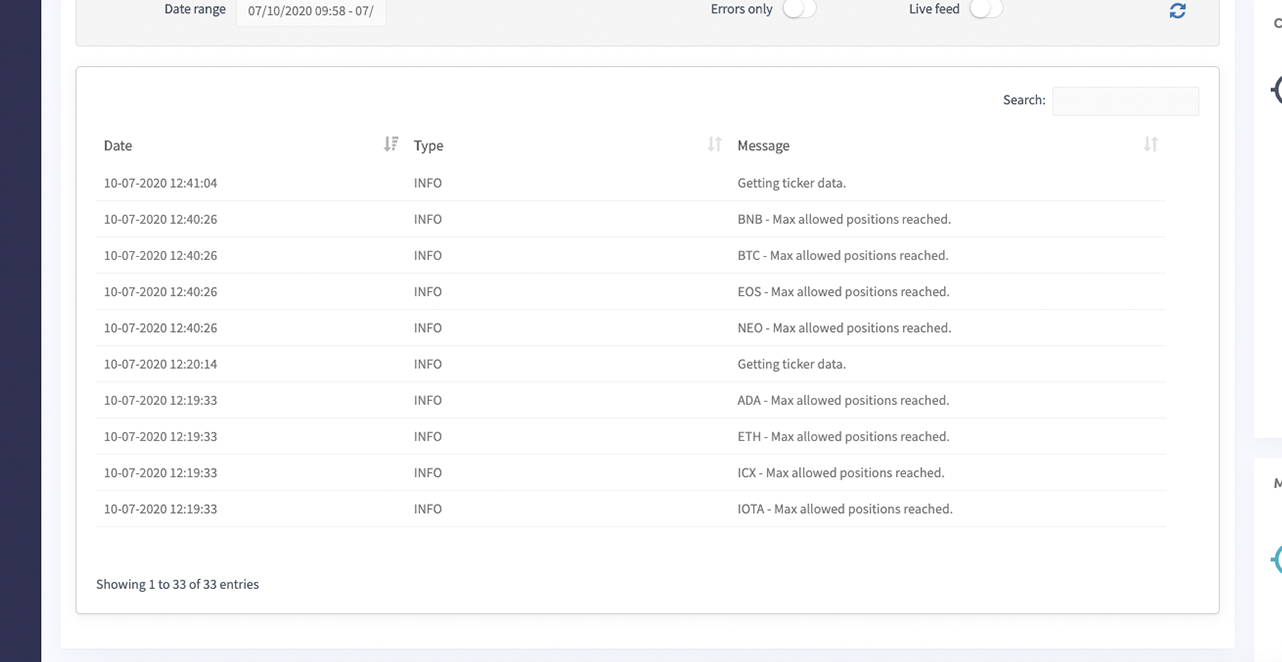
This is the place where your bot is "speaking" to you. It will tell you if it encounters any errors or problems.