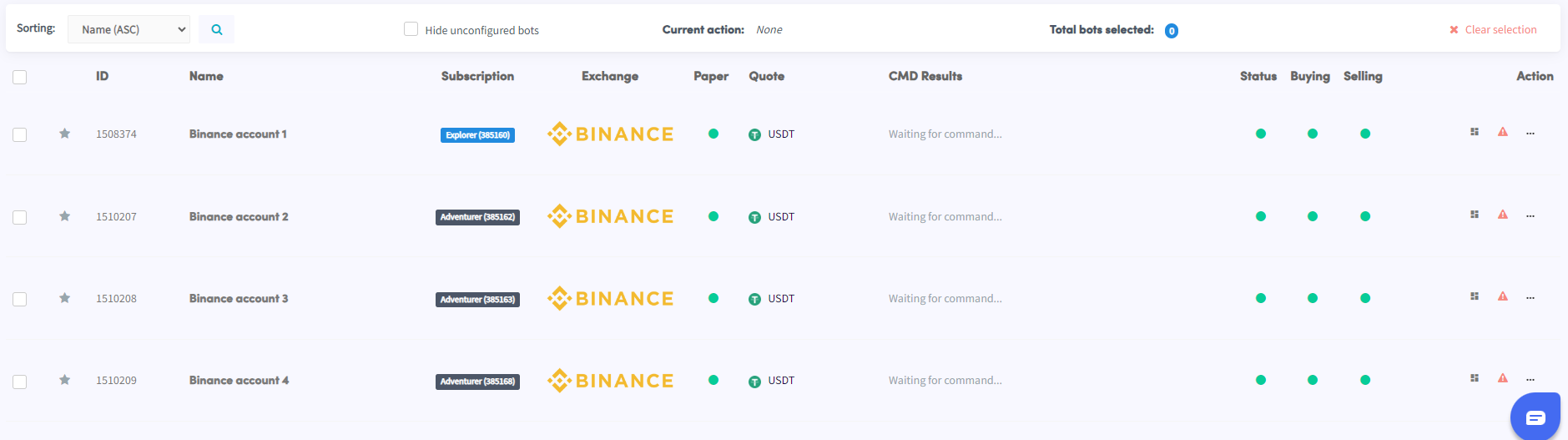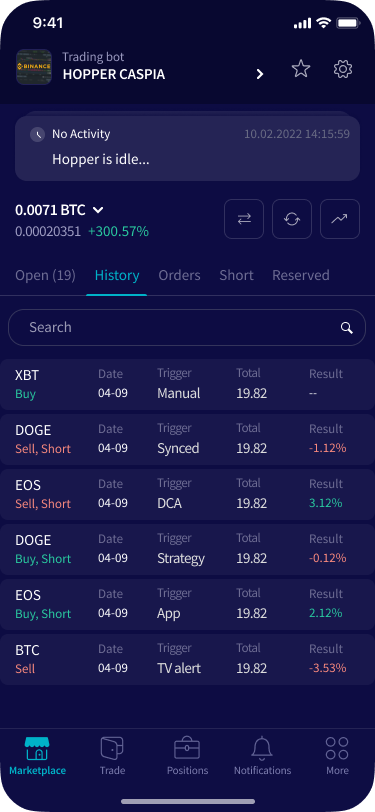What to find on the bots overview in the Bulk Bot Manager
In this article, we explain what the information available in the bots overview of the Bulk Bot Manager means and how it can assist you in using the trade, config, and subscription settings more effectively.
Bots overview
The bots overview provides various settings and features to enhance your management of multiple bots. Let's explore each of these below:
Sorting
Sort your bots based on different criteria such as newest, oldest, exchange (ascending), exchange (descending), bot type, name (ascending), or name (descending).
Search
Utilize the search feature to quickly find the specific bot you need.
Hide unconfigured bots
Tick this box if you prefer not to see unconfigured bots in the overview.
Current action
This section shows the action you just performed or are currently performing on multiple bots.
Total bots
Displays the number of bots you have selected for performing trade, config, or subscription settings.
Clear selection
Click on "Clear Selection" to unselect any bots that you have previously selected.
Clear filters
Click ok "Clear filters" to view all bots without any active filters. This action will reset the filters and display the complete list of bots.
Checkboxes
Use the checkboxes to select the bots you want to modify.
Favorite bot
Select a bot as your favorite to have it appear first when logging in.
ID
The ID column displays the bot ID of the trading bot. If you encounter any issues, it is helpful to mention the bot ID or name when contacting support. You can copy the ID of the bot by clicking on the ID.
Name
Shows the name of the trading bot. If you encounter any issues, it is useful to mention the bot ID or name when contacting support.
Subscription
Indicates the subscription type linked to the bot. You can assign a subscription to a single bot by clicking on the name of the subscription next to the bot name. Click on "Subscription" to filter bots based on their assigned subscription plan.
Exchange
Displays the exchange to which the bot is connected. Click on "Exchange" to filter the bots based on an exchange.
Paper
Click on "Paper" to apply filters based on three different options:
- Choose "Paper" to view both Paper Trading and real funds bots. Red indicates bots using real funds for trading, while green represents bots using Paper Trading funds.
- Opt for "Real bots only" to exclusively view real bots.
- Opt for "Paper bots only" to exclusively view Paper Trading bots.
Note: When running multiple tests on Paper Trading bots, you may require additional Paper Trading accounts.
Quote
Shows the quote currency used by the bot. Click on "Quote" to filter on bots with a specific quote currency.
CMD Results
Displays the action (command) currently being executed or the action that has recently been executed.
Status
Green indicates that the bot is enabled, while red signifies that the bot is disabled. You can enable and disable a single bot by clicking on the color.
Buying
Green means that buying is enabled in the bot, while red indicates that buying is disabled. You can enable and disable buying a single by clicking on the color.
Selling
Green means that selling is enabled in the bot, while red signifies that selling is disabled. You can enable and disable buying a single by clicking on the color.
Action
This section provides several buttons for performing actions on individual bots, including:
- Dashboard: Navigate to the bot's dashboard.
- Panic Mode: Sell all positions, remove open short positions, and disable the bot.
- Config: Access the Baseconfig of the bot.
- Cancel Orders: Cancel any open buy and sell orders in the bot.
- Autosync: Sync positions available on the exchange but not yet visible on your Cryptohopper Dashboard.
- Save Template: Save the template of the bot.
- Clone Bot: Create a clone of the bot.
- Assign Subscription: Assign a bot subscription to the bot.
- Disconnect Subscription: Unassign a subscription from the bot.
- Cancel Subscription: Cancel the recurring payment of the subscription.
- Delete: Permanently delete the bot.
For more detailed information on trade settings, config settings, and subscription settings, please refer to the respective documentation.
By utilizing the bots overview in the Bulk Bot Manager, you can efficiently manage and navigate your bots, perform necessary actions, and streamline your trading operations. If you encounter any issues or require further assistance, please consult the Cryptohopper documentation or reach out to the support team for guidance.